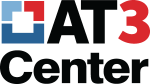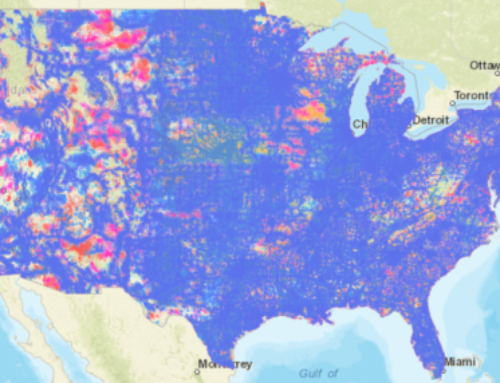Creación de vídeos accesibles con InstaMorph
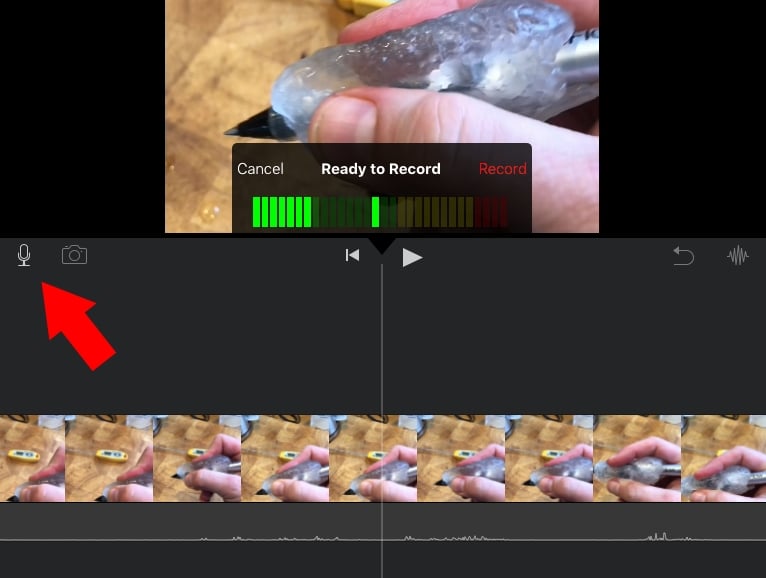
Bienvenido a la tercera parte de nuestra serie sobre métodos sencillos para crear vídeos accesibles. Primera parte habló de la aplicación para iOS, Clips, por su función de subtitulado en directo. Segunda parte habló de YouDescribe, la herramienta de audiodescripción en línea. Y ahora la tercera parte se basa en estas lecciones y muestra InstaMorph, un plástico moldeable con el que tu editor de noticias y consejos del Centro AT3 siempre ha querido jugar.
Confío en que haya captado su atención. No, no podemos hacer un vídeo accesible con plástico moldeable.
Sin embargo, el vídeo incrustado a continuación, "Demystifying InstaMorph: An Accessible Video" (Desmitificando InstaMorph: un vídeo accesible), fue inspirado por Eileen Belton, del Missouri AT Program (MoAT). Belton aprendió por sí misma a crear vídeos accesibles utilizando un modelo antiguo de iPad y una copia anticuada de iMovie. (Véase "Los usuarios de TA defienden la accesibilidad web“).
Como iMovie está olvidado en mi iPad Mini de primera generación, pensé en probarlo y, de paso, hacer una empuñadura de lápiz InstaMorph. Mi motivación era utilizar iMovie como lo había hecho Belton, para asegurarme de que mi vídeo pudiera ser entendido por personas con discapacidad visual.
Para la serie de vídeos de MoAT, Belton utilizó la función de iMovie que permite añadir una segunda pista de audio. La utilizó para poner voz a los títulos de las diapositivas de sus vídeos. Este era también mi plan.
Clips App para edición de vídeo
Grabé mi vídeo con la aplicación Clips de mi teléfono (de la que hablamos en primera parte). Utilicé Clips porque acababa de aprender a usarlo y sabía que podía grabar y unir fácilmente varios segmentos de vídeo, añadir diapositivas de título ("carteles") y reorganizarlos seleccionándolos y arrastrándolos con el dedo en la línea de tiempo de mi proyecto de vídeo. Era bastante intuitivo y divertido.
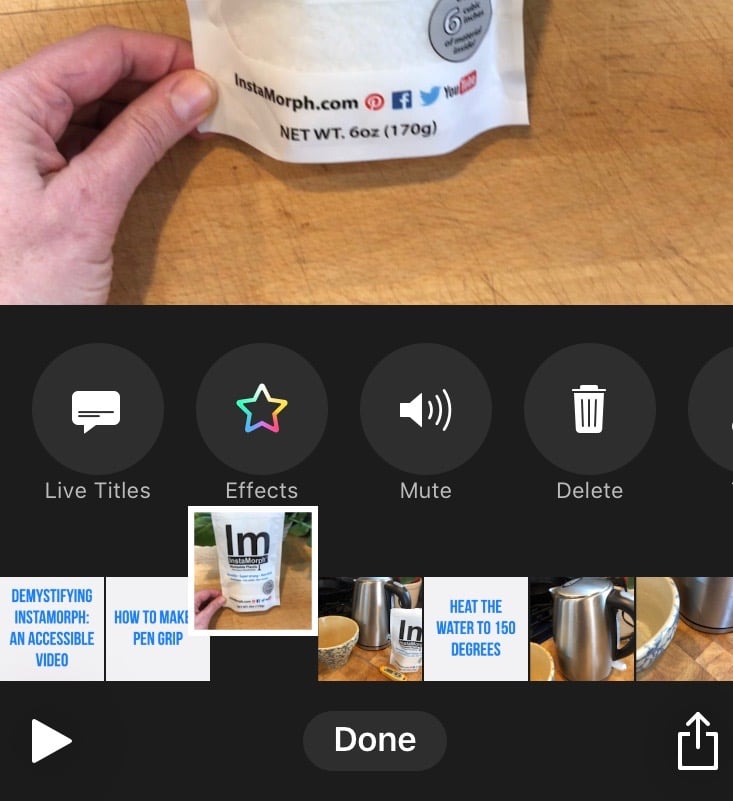
Detalle de la captura de pantalla de la aplicación Clips
Subtítulos de YouTube para la accesibilidad
Sin embargo, decidí prescindir de la función de subtitulado de Clips porque pensaba utilizar las herramientas de subtitulado de YouTube. Como mencioné al final de segunda parteLos subtítulos de YouTube se pueden ajustar a través de las preferencias de YouTube. Se trata de una ventaja de accesibilidad para las personas con ciertas discapacidades visuales que también son sordas o tienen problemas de audición y dependen de los subtítulos. A continuación se muestra una captura de pantalla del menú de opciones de los subtítulos. La fuente, el color, la opacidad y el tamaño, el color y la opacidad del fondo, el color y la opacidad de la ventana y el estilo de los bordes de los caracteres se pueden personalizar y mantener como predeterminados para el espectador.
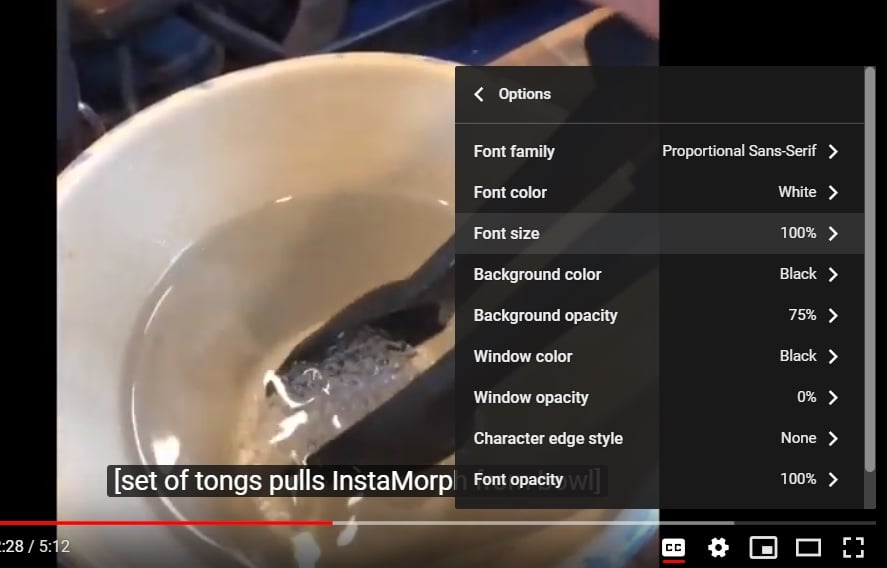
Menú de opciones de subtítulos del reproductor de YouTube
Añadir descripción de audio con iMovie
Ni YouTube ni Clips permiten añadir una segunda pista de audio para voz en off o audiodescripción, sólo música. Por eso es útil tener en cuenta esa copia de iMovie que quizá subiste en su día para que jugara tu hijo (como en mi caso). No lo había probado hasta ahora.
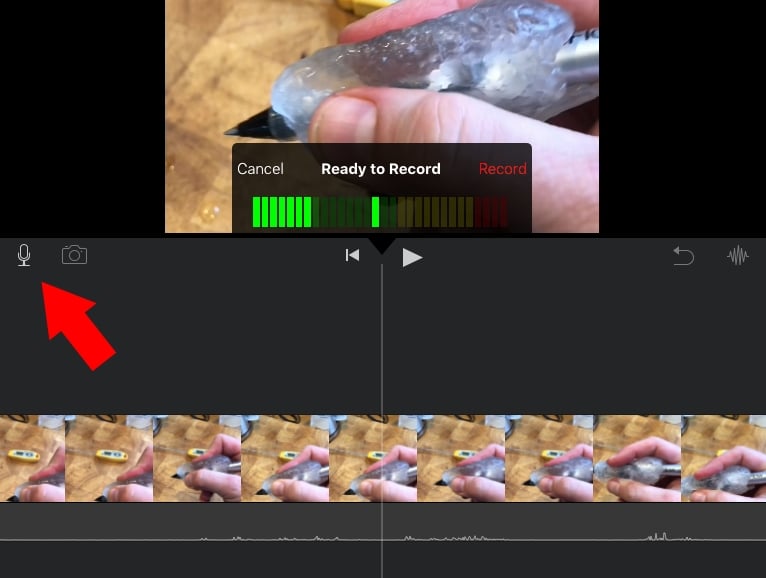
Detalle de la captura de pantalla de iMovie con el micrófono seleccionado para grabar una pista de audio de voz en off. (La flecha localiza el icono del micrófono).
Lo que he aprendido, sin embargo, es que la mejor práctica consiste en guionizar mi vídeo de demostración de la forma más descriptiva posible desde el principio y depender menos de la adaptación de la audiodescripción. Se trata de un enfoque de diseño universal y, de este modo, evito la necesidad de ampliar las pistas de audio. No obstante, he añadido dos ejemplos de audiodescripción en línea cuando lo he necesitado, además de la voz en off para mis diapositivas de título. (Véanse los minutos 2:27 y 4:08).
Añadir una segunda pista de audio fue muy fácil con iMovie y me pareció que había poco riesgo de estropear el proyecto. Seleccioné el punto de la línea de tiempo del vídeo en el que quería grabar el audio, pulsé el icono del micrófono, grabé y una cuenta atrás visual y auditiva de tres segundos me avisó de cuándo debía empezar a hablar.
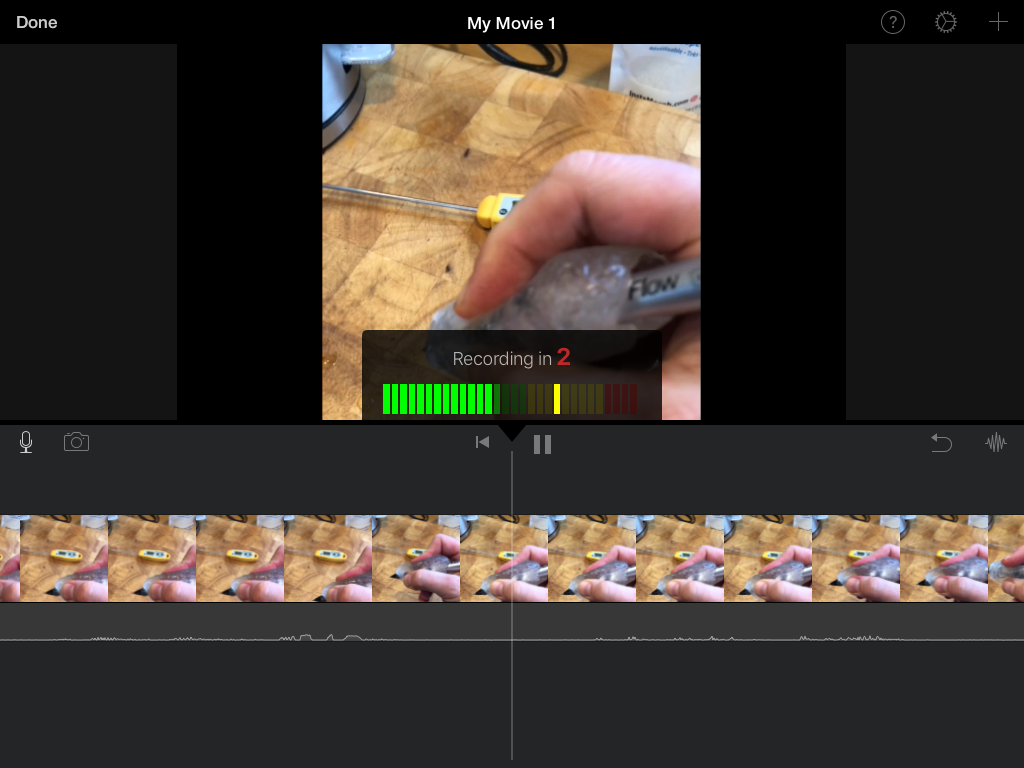
Terminé mis grabaciones con otro toque y tuve la oportunidad de revisar cómo sonaba antes de descartar o guardar la pista. Intenté variar mi estilo vocal en estas pistas para que contrastara con el audio principal del vídeo.
Una vez terminado, subí el vídeo descrito a YouTube para editar los subtítulos automáticos. Lo maravilloso del editor de subtítulos de YouTube es que los subtítulos automáticos a menudo sólo necesitan unas pocas correcciones. Por ejemplo, en un post reciente subí a YouTube un vídeo que había hecho sobre un hombre que hablaba de las úlceras por presión. En un lugar, "presión" aparecía como "preciosa". Esto se corrigió fácilmente en el editor de subtítulos (Más información sobre la edición de subtítulos de YouTube).
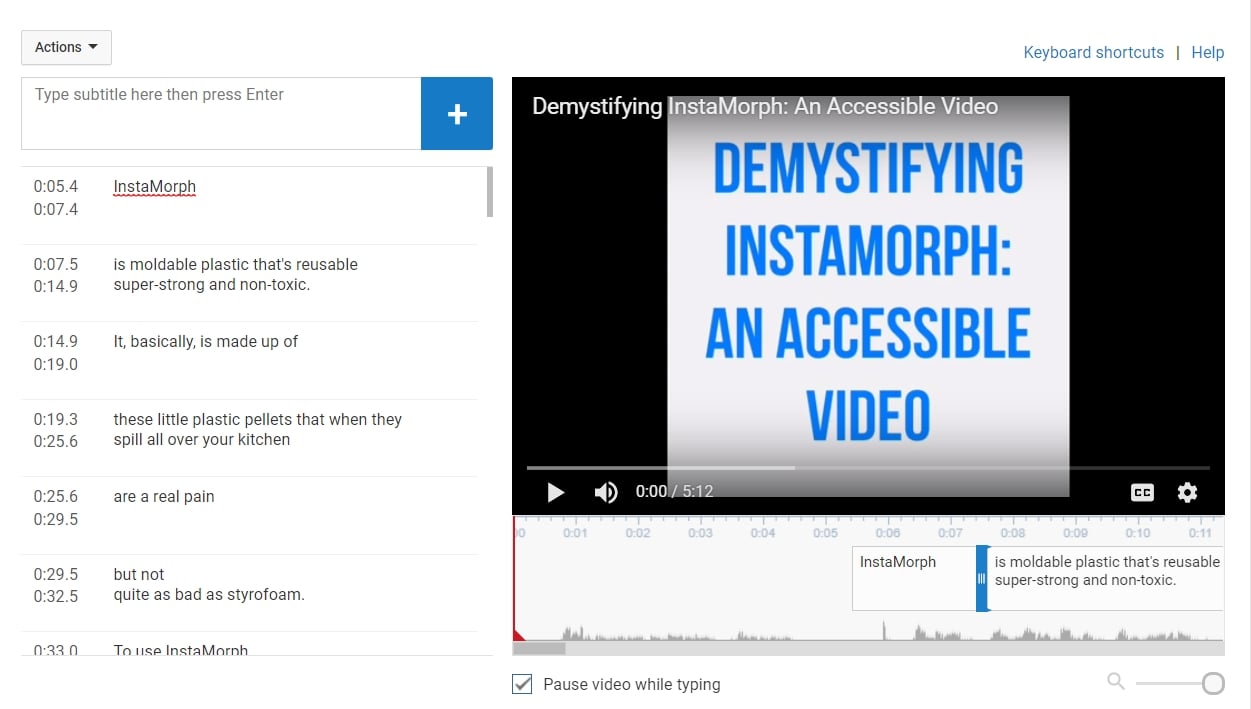
Editor de subtítulos de YouTube
- Planeé mi vídeo teniendo en cuenta la descripción.
- Filmé por segmentos con la aplicación Clips de mi iPhone (que tiene una cámara superior a la de mi anticuado iPad Mini). Insertar diapositivas de título entre los segmentos utilizando la función "carteles".
- He guardado mi proyecto Clips y lo he subido a mi iPad para utilizarlo con iMovie (lo he hecho a través de Dropbox, pero también podría haber funcionado con airdrop; no obstante, es un iPad antiguo).
- He abierto el vídeo en iMovie y he añadido una segunda pista de audio para la voz en off y la audiodescripción.
- He guardado mi proyecto de iMovie y lo he subido directamente a YouTube.
- Se abre en YouTube para editar los subtítulos automáticos.
- Insertar el vídeo aquí para compartirlo en el blog.
Por supuesto, para empezar podría haber creado todo el vídeo en iMovie, pero Clips me pareció más fácil y me gustó tener la opción de deslizar el título. iMovie, sin embargo, permite superponer títulos y ofrece diferentes estilos para las transiciones entre segmentos, cosa que Clips no hace. Recomiendo explorar las características de cada uno y considerar los pros y los contras de los distintos métodos para hacer accesible un proyecto. Desde luego, es una ventaja completar el proyecto con una sola aplicación e iMovie tiene una interfaz muy agradable para el iPhone. Hasta la próxima.
Más información sobre Clips
Más información sobre iMovie
Conozca las normas de subtitulación
Resumen mensual del blog
Buscar en el blog
Blogs de los programas estatales de tecnología de apoyo
California
Florida
Indiana
Kentucky
Luisiana
Maryland
Massachusetts
Michigan
Montana
Carolina del Norte
Dakota del Norte
Utah
Blogs de los programas estatales de tecnología de apoyo
El AT3 Center, la Association of AT Act Programs (ATAP) y la Administration on Community Living (ACL) no aprueban, representan ni garantizan, expresa o implícitamente, ningún producto, dispositivo o información expuestos en este blog. El Centro AT3, la ATAP y la ACL no han examinado, revisado ni probado ningún producto o dispositivo aquí mencionado.