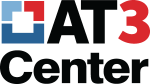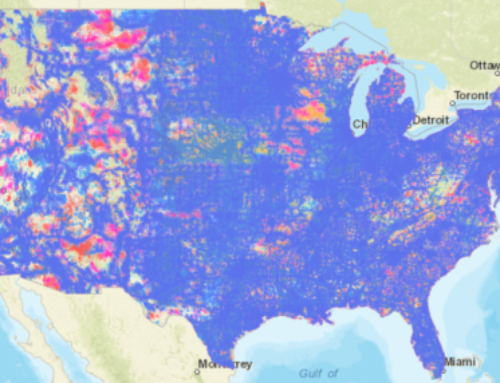Réalisation de vidéos accessibles avec InstaMorph
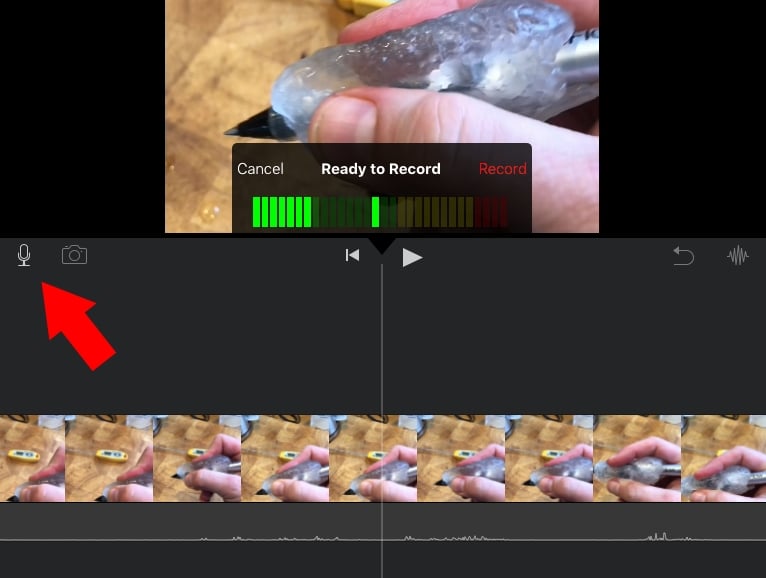
Bienvenue dans la troisième partie de notre série sur les méthodes simples de création de vidéos accessibles. Première partie a discuté de l'application iOS, Clips, pour sa fonction de sous-titrage en direct. Deuxième partie discuté de YouDescribe, l'outil de description audio en ligne. La troisième partie s'appuie sur ces leçons et présente InstaMorph, une matière plastique moulable avec laquelle votre rédacteur en chef des nouvelles et astuces du Centre AT3 a toujours voulu jouer.
J'espère que cela a attiré votre attention. Non, il n'est pas possible de réaliser une vidéo accessible avec du plastique moulable.
Cependant, la vidéo intégrée ci-dessous, "Demystifying InstaMorph : An Accessible Video", a été inspirée par Eileen Belton du Missouri AT Program (MoAT). Belton a appris toute seule à créer des vidéos accessibles en utilisant un ancien modèle d'iPad et une copie périmée d'iMovie. (Voir "Les utilisateurs d'AT plaident en faveur de l'accessibilité du Web“).
Comme iMovie est négligé sur mon iPad Mini de première génération, je me suis dit que j'allais essayer et fabriquer un stylo InstaMorph dans la foulée. Ma motivation était d'utiliser iMovie comme l'avait fait Belton, afin de m'assurer que ma vidéo puisse être comprise par les personnes souffrant de déficiences visuelles.
Pour la série de vidéos du MoAT, Belton a utilisé la fonction d'iMovie qui permet d'ajouter une deuxième piste audio. Elle a utilisé cette fonction pour ajouter une voix aux diapositives de titre de ses vidéos. C'est aussi ce que j'avais prévu.
Clips App pour le montage vidéo
J'ai enregistré ma vidéo à l'aide de l'application Clips de mon téléphone (voir la section première partie). J'ai utilisé Clips parce que je venais d'apprendre à l'utiliser et que je savais que je pouvais facilement enregistrer et assembler plusieurs segments vidéo, ajouter des diapositives de titre ("affiches") et les réorganiser en les sélectionnant et en les faisant glisser avec mon doigt sur la ligne temporelle de mon projet vidéo. C'était relativement intuitif et assez amusant.
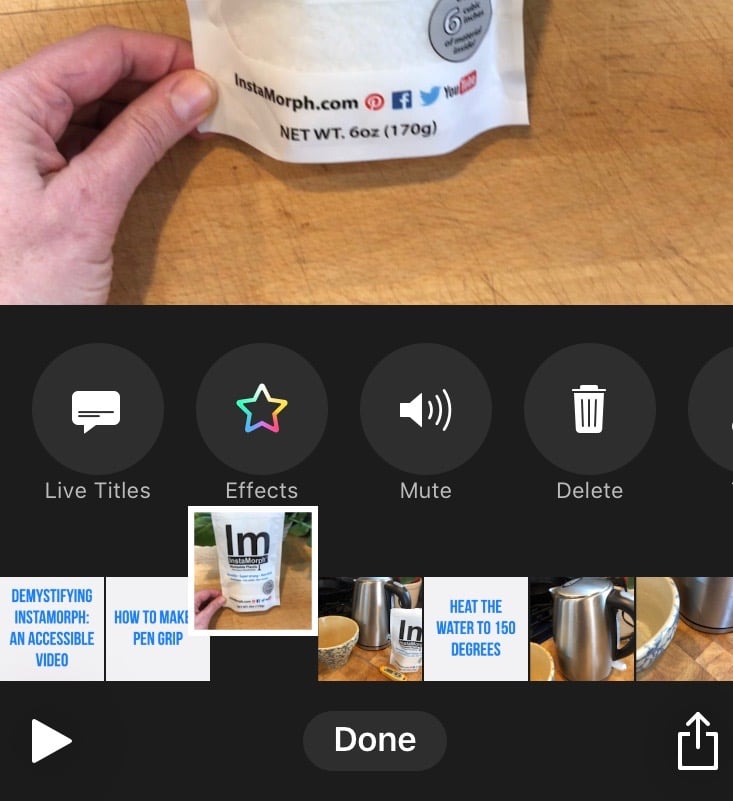
Détail de la capture d'écran de l'application Clips
Sous-titres YouTube pour l'accessibilité
J'ai toutefois choisi de renoncer à la fonction de sous-titrage de Clips, car j'avais l'intention d'utiliser les outils de sous-titrage de YouTube. Comme indiqué à la fin de deuxième partieLes sous-titres de YouTube sont réglables dans les préférences de YouTube. Il s'agit d'un avantage en termes d'accessibilité pour les personnes souffrant de certaines déficiences visuelles, qui sont également sourdes ou malentendantes et qui dépendent du sous-titrage. Voici une capture d'écran du menu d'options des sous-titres. La police, la couleur, l'opacité et la taille, la couleur et l'opacité de l'arrière-plan, la couleur et l'opacité de la fenêtre et le style de bord des caractères peuvent tous être personnalisés et conservés par défaut.
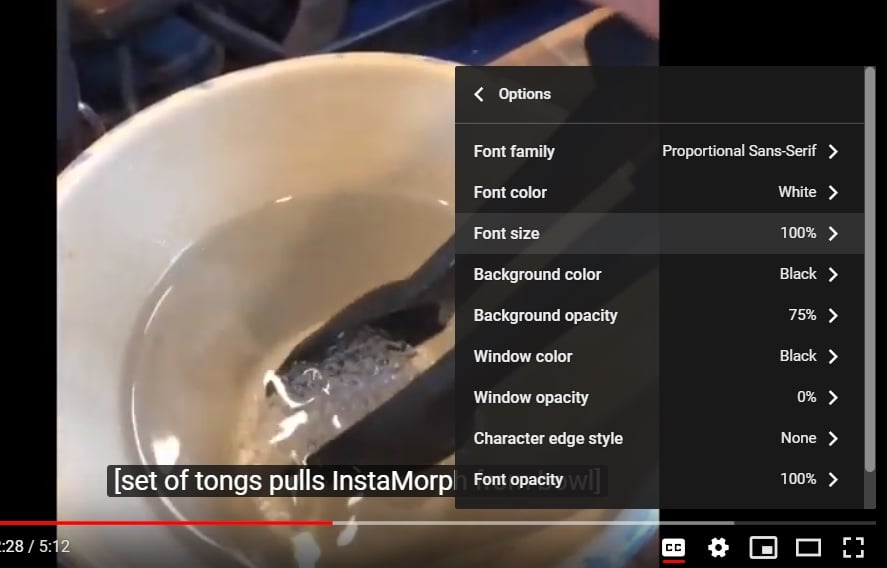
Le menu d'options des sous-titres du lecteur YouTube
Ajouter une description audio avec iMovie
Ni YouTube ni Clips ne peuvent être utilisés pour ajouter une deuxième piste audio pour une voix off ou une description audio, mais uniquement de la musique. C'est pourquoi il est utile de prendre en compte la copie d'iMovie que vous avez peut-être téléchargée à un moment donné pour que votre enfant puisse s'amuser avec (comme c'est mon cas). Je ne l'avais pas encore essayé.
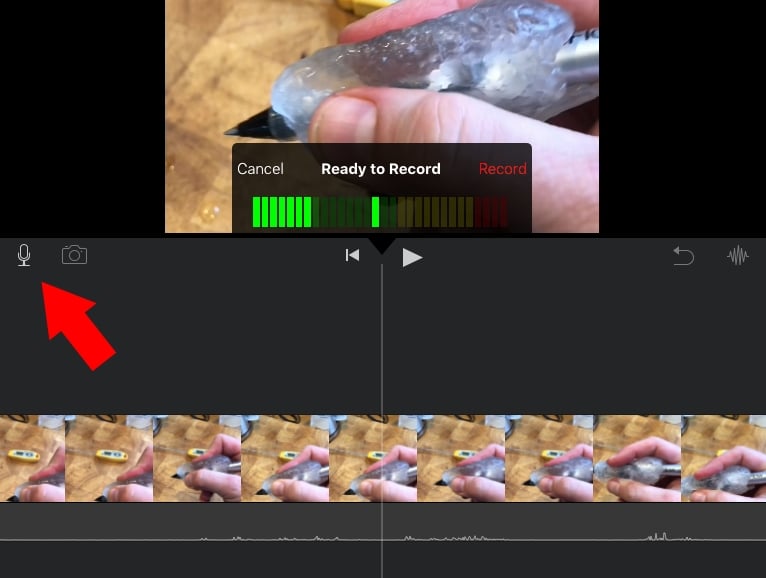
Détail de la capture d'écran d'iMovie avec le micro sélectionné pour l'enregistrement d'une piste audio de voix off. (La flèche localise l'icône du microphone.)
Ce que j'ai appris, cependant, c'est que la meilleure pratique consiste à scénariser ma vidéo de démonstration de la manière la plus descriptive possible dès le départ et à moins recourir à l'audiodescription a posteriori. Il s'agit d'une approche de conception universelle et, de cette manière, j'évite d'avoir recours à des pistes audio étendues. J'ai toutefois ajouté deux exemples de description audio en ligne là où j'en avais besoin, en plus de la voix off pour mes diapositives de titre. (Voir 2:27 et 4:08 ci-dessous).
L'ajout d'une deuxième piste audio a été facile avec iMovie et j'ai trouvé qu'il y avait peu de risques de gâcher le projet. J'ai sélectionné l'endroit de la chronologie vidéo où je voulais enregistrer l'audio, j'ai appuyé sur l'icône du microphone, j'ai appuyé sur enregistrer, et un compte à rebours visuel et auditif de trois secondes m'a alerté sur le moment exact où je devais commencer à parler.
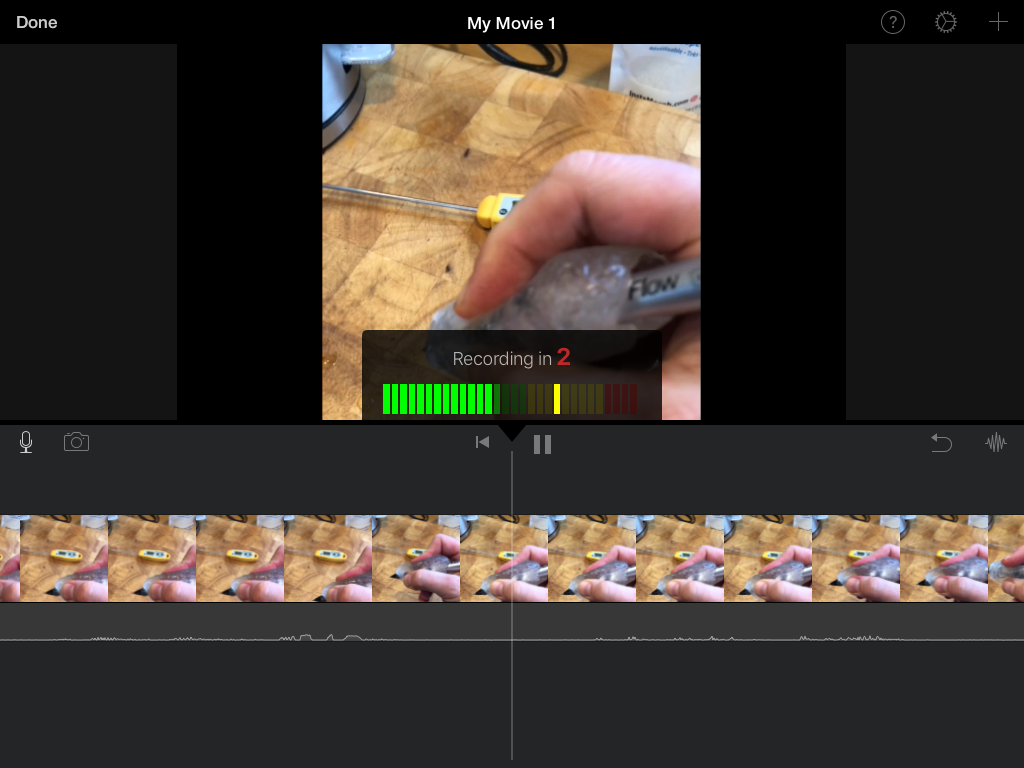
J'ai terminé mes enregistrements par un autre tapotement et j'ai eu l'occasion de revoir la façon dont je m'exprimais avant de jeter ou de sauvegarder la piste. J'ai essayé de varier mon style vocal pour ces pistes afin de contraster avec le son principal de la vidéo.
Une fois terminée, j'ai téléchargé ma vidéo décrite sur YouTube pour qu'elle soit sous-titrée automatiquement et éditée. Ce qui est merveilleux avec l'éditeur de sous-titres de YouTube, c'est que les sous-titres automatiques n'ont souvent besoin que de quelques corrections. Par exemple, dans un article récent, j'ai téléchargé une vidéo YouTube que j'avais réalisée sur un homme qui parlait des escarres. À un endroit, le mot "pression" avait été remplacé par le mot "précieuse". Cette erreur a été facilement corrigée dans l'éditeur de sous-titres (en savoir plus sur l'édition des sous-titres sur YouTube).
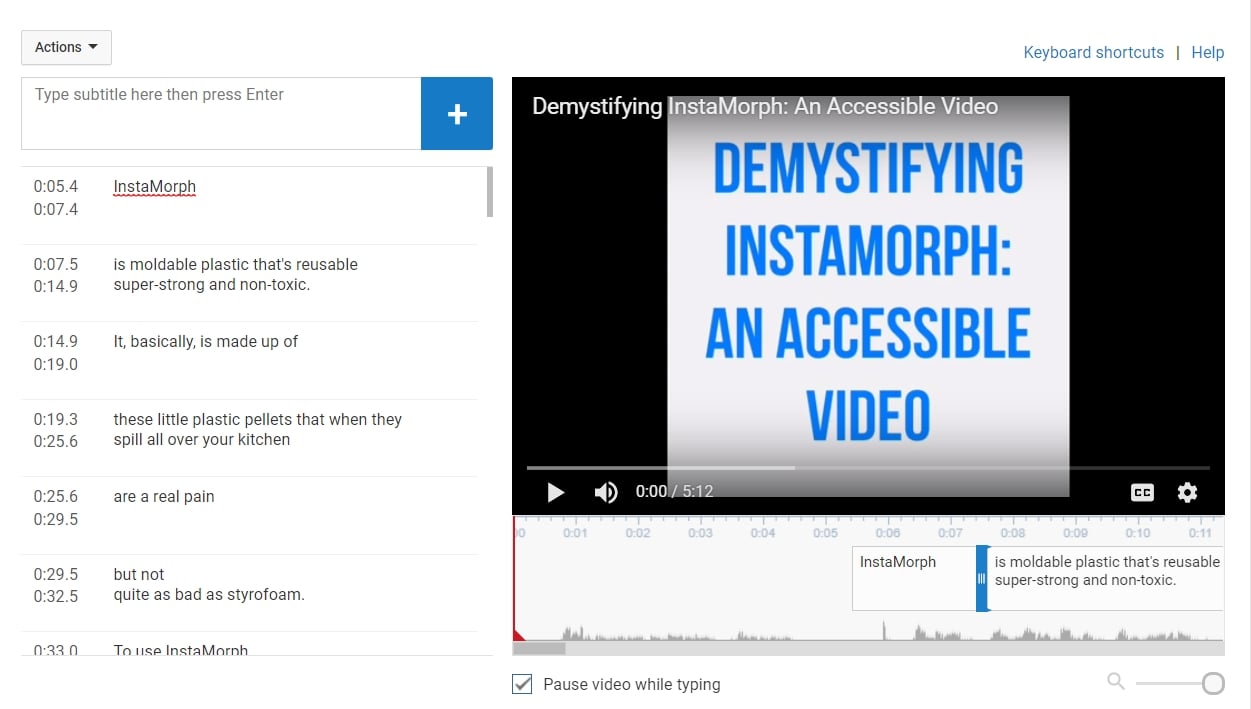
L'éditeur de légendes de YouTube
- Planifier ma vidéo en tenant compte de la description.
- J'ai filmé par segments en utilisant l'application Clips sur mon iPhone (qui dispose d'un appareil photo supérieur à celui de mon iPad Mini dépassé). Insertion de diapositives de titre entre les segments à l'aide de la fonction "posters".
- J'ai sauvegardé mon projet Clips et l'ai téléchargé sur mon iPad pour l'utiliser avec iMovie (via Dropbox, mais airdrop aurait pu fonctionner ; il s'agit toutefois d'un vieil iPad).
- J'ai ouvert ma vidéo dans iMovie et j'ai ajouté une deuxième piste audio pour la voix off et la description audio.
- J'ai enregistré mon projet iMovie et je l'ai téléchargé directement sur YouTube.
- Ouvert dans YouTube pour modifier les sous-titres automatiques afin de les rendre plus précis.
- J'ai intégré la vidéo ici pour la partager sur le blog.
Bien sûr, j'aurais pu créer toute ma vidéo dans iMovie, mais Clips m'a semblé plus facile et j'ai apprécié l'option de diapositive de titre. iMovie, cependant, permet de superposer des titres et propose différents styles de transitions entre les segments, ce qui n'est pas le cas de Clips. Je recommande d'explorer les caractéristiques de chaque logiciel et de peser le pour et le contre des différentes méthodes utilisées pour rendre un projet accessible. Il est certain qu'il est avantageux de réaliser le projet à l'aide d'une seule application, et iMovie dispose d'une interface agréable pour l'iPhone. Prochaine fois !
En savoir plus sur les clips
En savoir plus sur iMovie
Apprendre les normes de sous-titrage
Blog Digest mensuel
Rechercher dans le blog
Blogs sur les programmes nationaux d'AT
Californie
Floride
Indiana
Kentucky
Louisiane
Maryland
Massachusetts
Michigan
Montana
Caroline du Nord
Dakota du Nord
Utah
Blogs sur les programmes nationaux d'AT
Le Centre AT3, l'Association of AT Act Programs (ATAP) et l'Administration on Community Living (ACL) n'accordent aucune approbation, représentation ou garantie, explicite ou implicite, aux produits, dispositifs ou informations présentés dans ce blog. L'AT3 Center, l'ATAP et l'ACL n'ont pas examiné, revu ou testé les produits ou dispositifs mentionnés.