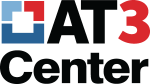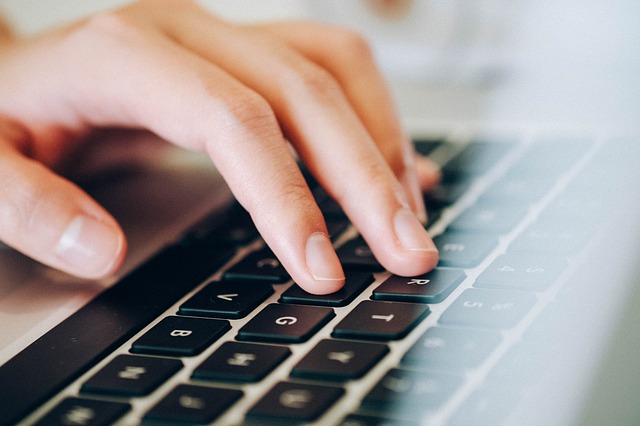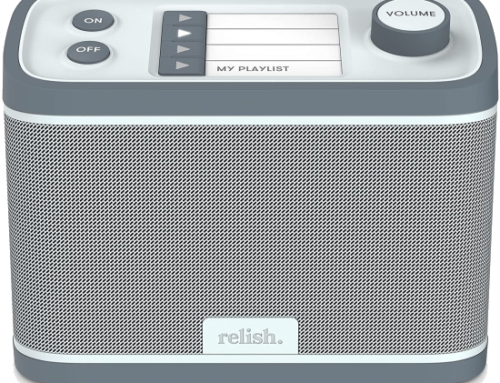Réalisation de vidéos accessibles avec des clips
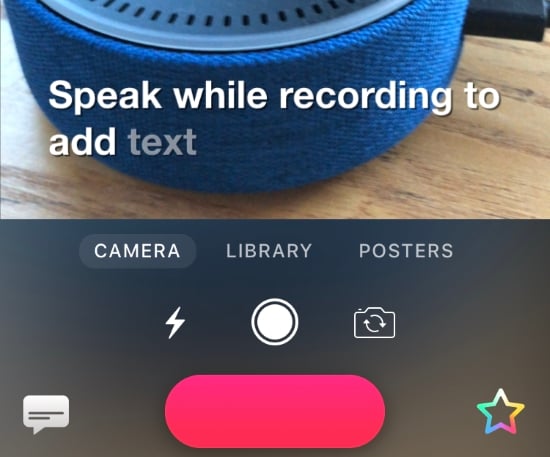
Les vidéos sont des outils puissants pour sensibiliser aux technologies d'assistance, mais seulement si elles atteignent également les personnes souffrant de déficiences auditives et visuelles.
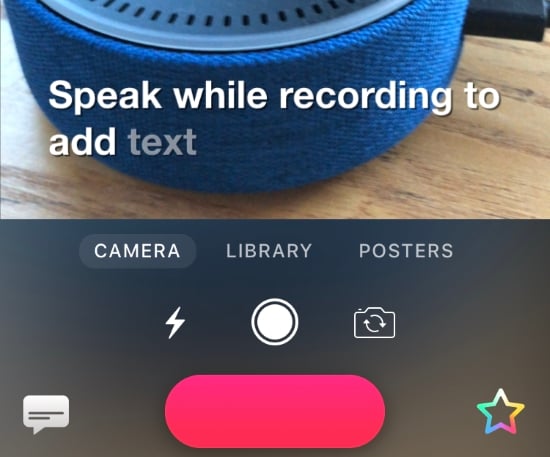
Détail d'une capture d'écran de l'application Clips
L'objectif est d'inciter les lecteurs à se sentir moins intimidés à l'idée de créer des vidéos conformes au "refresh" de la Section 508 de la loi sur la réhabilitation pour l'accessibilité des technologies de l'information et de la communication (TIC).
La manière la plus simple d'y parvenir est certainement de faire appel à un service tel que 3PlayMedia. Mais que faire si vous n'avez pas les ressources nécessaires ? Et tant pis pour le sentiment de pouvoir !
Vidéos sous-titrées pour les médias sociaux et les technologies d'assistance
L'application Clips est un excellent moyen de créer rapidement une vidéo sous-titrée et de la partager ou de la sauvegarder sans avoir ou utiliser un compte YouTube. L'application a été créée pour le partage sur les médias sociaux, sachant que la plupart des gens n'écoutent pas le son d'une vidéo lorsqu'ils parcourent Instagram et Facebook, ce qui rend les légendes ou les "titres" (comme l'appelle l'application Clips) nécessaires pour faire passer un message.
Une fois que vous avez créé un clip, vous pouvez le partager via Facebook, Instagram, YouTube (etc.) et/ou le sauvegarder dans des fichiers ou Dropbox (quels que soient les services disponibles sur votre iPhone). Cela signifie que lorsque je fais des vidéos dans les bois avec mon chien et que je les télécharge sur Facebook, elles peuvent être immédiatement accessibles à mes amis sourds (Elaine, tiens-moi au courant !). En savoir plus sur les fonctionnalités de Clips.
Les vidéos Clips sont également utiles avec d'autres applications en tant que technologie d'assistance. Si vous devez créer une vidéo pour guider une tâche dans une autre application, ou pour fournir des instructions, et que vous souhaitez des titres ou des sous-titres, Clips peut faire le travail très rapidement et, encore une fois, sans avoir à détourner vers YouTube. (Kim Singleton recommande l'utilisation de Clips avec des applications de réalité augmentée à l'adresse suivante ce billet de Tech Owl).
Clips Sous-titrage - Un examen plus approfondi
Je suis tombé par hasard sur l'application Clips alors que j'écrivais sur les stylos adaptés ; j'ai donc décidé de la tester en faisant une démonstration vidéo. Vous trouverez ci-dessous ce que j'ai réalisé après seulement mon deuxième essai avec l'application. (Oui, vraiment !)[wpvideo 9mS4C2fn w=550] La reconnaissance vocale a bien fonctionné lorsque je parlais clairement, et j'ai trouvé que l'édition des "titres en direct" de Clips était intuitive et facile.
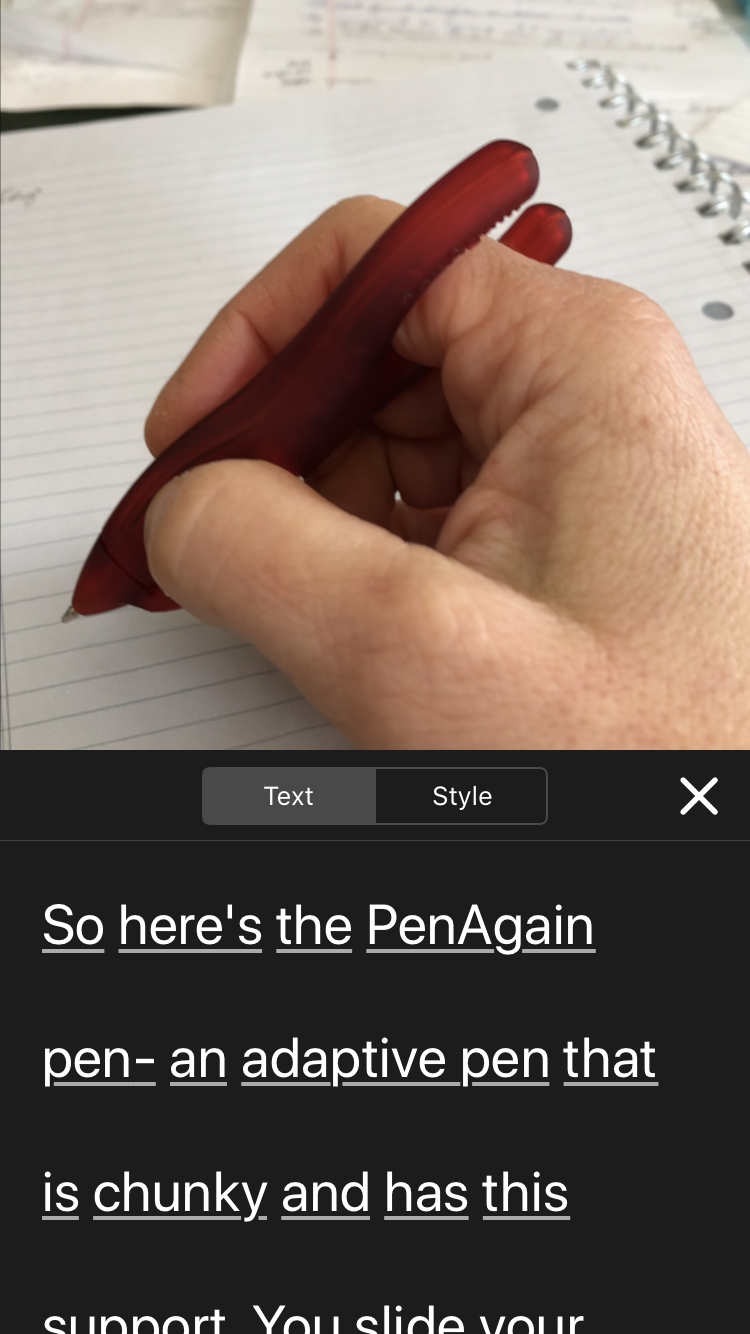
Capture d'écran de l'application Clips en mode édition
J'ai donc maintenant une vidéo avec sous-titres ouverts. Mais je dois encore rendre ma vidéo accessible aux utilisateurs souffrant de déficiences visuelles.
Description de mon clip sous-titré
Certains lecteurs se demanderont peut-être pourquoi une personne aveugle souhaiterait avoir une vidéo accessible. La réponse est simple : de plus en plus d'informations sont fournies sur les sites web par le biais de clips vidéo uniquement. En effet, les vidéos sont attrayantes et souvent conviviales sur le plan cognitif pour transmettre des idées et des informations. Mais elles échouent si l'on exclut les plus de 7,6 millions d'Américains qui, selon le Bureau du recensement des États-Unis, souffrent d'une déficience visuelle (Enquête sur les communautés américaines de 2017).
Le moyen le plus simple pour moi de rendre ma vidéo PenAgain accessible aux personnes souffrant de déficiences visuelles est de la filmer à nouveau, en utilisant cette fois un script qui décrit le stylo et mes actions au fur et à mesure. Après tout, il s'agit d'une simple vidéo de démonstration et un peu d'attention peut faire toute la différence.
En outre, cela m'aide à préparer mon vocabulaire avant de commencer à filmer. Vous avez peut-être remarqué que j'ai appelé l'emballage du PenAgain "emballage" dans ma première vidéo. Ceux d'entre nous qui ont plus de 50 ans peuvent avoir du mal à se souvenir des mots, alors se donner la peine de créer un script est une bonne idée pour de nombreuses raisons !
PenAgain Spotlight Take 3 :[wpvideo phDelVDy w=550]
Pour réviser ma vidéo, j'ai copié le texte de ma première version dans l'application et je l'ai édité en dehors de Clips pour en faire un script. J'ai également divisé ma vidéo en trois clips distincts. J'apprends que je peux éditer chaque clip, les découper et même les réorganiser, le tout dans l'application. Je peux également ajouter des diapositives de titre ("affiches"), des photos et des vidéos de la bibliothèque de mon téléphone à n'importe quel projet Clips. C'est vraiment très amusant.
Je sais ce que vous pensez. Et si nous faisions un Vidéo décrite? Il ne s'agit pas simplement d'intégrer une description dans mon script, mais de créer une autre piste audio qui décrit l'action et les informations principales et laisse ma vidéo tranquille ? Existe-t-il un moyen simple de faire cela ?
Pas avec Clips. Mais le sujet de mon prochain billet sera mes aventures en matière de création. cette version de mon Spotlight PenAgain avec l'outil gratuit de YouDescribe.
Si je peux le faire, vous pouvez le faire. Et finalement, nous deviendrons tous bien meilleurs !
Ressources approfondies :
Transformer les podcasts et les vidéos en matériel pédagogique accessible un webinaire archivé de Maine AEM et Maine CITE (le programme AT de l'État).
Fiche de conseils sur la description du programme de médias décrits et sous-titrés
Blog Digest mensuel
Rechercher dans le blog
Blogs sur les programmes nationaux d'AT
Californie
Floride
Indiana
Kentucky
Louisiane
Maryland
Massachusetts
Michigan
Montana
Caroline du Nord
Dakota du Nord
Utah
Blogs sur les programmes nationaux d'AT
Le Centre AT3, l'Association of AT Act Programs (ATAP) et l'Administration on Community Living (ACL) n'accordent aucune approbation, représentation ou garantie, explicite ou implicite, aux produits, dispositifs ou informations présentés dans ce blog. L'AT3 Center, l'ATAP et l'ACL n'ont pas examiné, revu ou testé les produits ou dispositifs mentionnés.