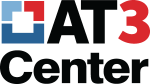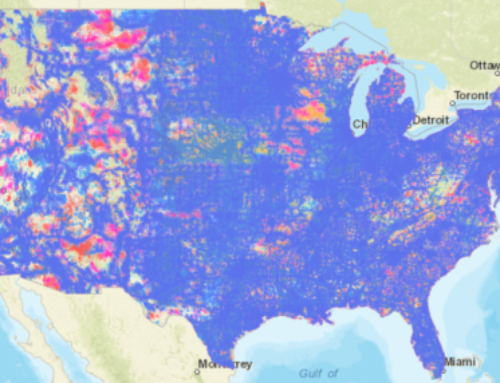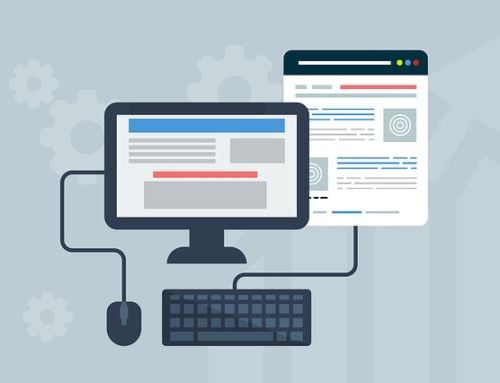Got Alt Text on Social Media? Here’s How
Thank you to Adam Kosakowski, M.Ed., ATP, from the NEAT Center at Oak Hill for this digital accessibility tip! A version of this post first appeared in the CT Tech Act Project newsletter.
![]()
Alternative text, also known as alt text, is text attached “behind the scenes” to online images and photos. This text is accessible to people with disabilities who use screen readers so they can enjoy and acquire information from images. Social media platforms such as Facebook, Twitter, and Instagram have an endless number of photos shared on them every single day, but people with vision impairments miss out on these photos if they cannot perceive their information. To make your photos on social media accessible, add alt text!
What Is Alt Text?
Alt text is a description of an image. The author of the picture’s post is in the best position to write the alt text because they can best answer the following: What does the author want the audience to get out of seeing the picture?
Take this picture for example:

If a pet owner posts this picture of their dog for their friends and family to see, they might want their alt text to say, “Small dog frolicking in the park looking exceedingly happy.” If a veterinary professor is posting that same image for their class they might want their alt text to say, “small dog leaping forward extending their stifles and wrists.” The alt text all depends on the author and the intended audience. Also, it’s short! Alt text is typically no longer than a sentence or two, like a short tweet on Twitter.
Add Alt Text On Twitter
To add alt text to Twitter on mobile devices, first, you need to enable the
“compose image descriptions” feature of the Twitter app:
- Go to Settings and Privacy > Accessibility > Turn on/select “Compose image descriptions”
With this on, you can now add alt text to pictures as you tweet:
- While composing a tweet, add a photo as you would typically.
- Select “Add description” on the photo (not available for GIFs or Videos).
- Type in the alt text for the photo.
- Select “Apply/Done.”
- Tweet away!
Add Alt Text On Facebook
To add alt text to Facebook on Apple mobile devices, post an image and then go back to add alt text afterward. Unfortunately, Facebook’s Android app cannot add alt text.
On Apple devices, do the following:
- While creating a post, add a picture as you typically would and post it.
- Navigate to that post and select the picture separate from the post.
- Select the three dots in the top right to see the image options.
- Select “Edit Alt Text” from the resulting list.
- Delete the auto-generated alt text and enter your own.
- Select “Save.”
Android users should consider editing Facebook’s auto-generated alt text from their desktop. Here’s how:
- Navigate to the post with the image and select the picture.
- Hover over the picture and select “Options” in the lower right area of the image.
- Select “Edit Alt Text” from the resulting list.
- Delete the auto-generated alt text and enter your own
- Select “Save.”
Add Alt Text on Instagram
- Select a photo and filter as you typically would.
- On the New Post screen, select “Advanced Settings” at the very bottom.
- Select “Write Alt Text,” and type your alt text.
- Select “Save/Done.”
- Share away!
Learn More About Writing Alt Text
Adding alt text is one of the easiest digital accessibility skills to learn, but writing alt text is also one of the hardest to master. The dog example given here is a simple one, but writing alt text can get much more complex. To learn more, read up on alternative text at WebAIM!
Monthly Blog Digest
Search the blog
State AT Program Blogs
California
Florida
Indiana
Kentucky
Louisiana
Maryland
Massachusetts
Michigan
Montana
North Carolina
North Dakota
Utah
State AT Program Blogs
The AT3 Center, the Association of AT Act Programs (ATAP), and the Administration on Community Living (ACL) make no endorsement, representation, or warranty expressed or implied for any product, device, or information set forth in this blog. The AT3 Center, ATAP, and ACL have not examined, reviewed, or tested any product or device hereto referred.